Vamos a tratar de responder definitivamente esta duda que muchos planteais al principio de estar en canonistas.com.
Para empezar vamos a dividir este mini-manual en 3 partes:
- Preparar la foto
- Subir la foto a tu galería
- Publicarla en el foro
- Imágenes desde otras webs
- Flickr
- Imageshark
- Picasa
1. Preparar la foto
Hoy en día cualquier cámara de fotos supera los 5-6 megapixels fácilmente, con lo que el tamaño de las fotos cada vez es mayor y por tanto pesan (ocupan) mayor tamaño.
Para preparar la foto vamos a manejar dos parámetros, los pixels y los KB o kilobytes.
Lo primero es elegir el tamaño adecuado al que mostrar nuestra foto. Debido a la variedad de conexiones y para que la lectura de los foros pueda ser fluido debemos reducir el tamaño de nuestra foto original. Depende del uso que se vaya a dar será más recomendable un tamaño u otro. Por ejemplo si es para que nos la comenten en La Pulidora eligiremos un tamaño mayor que si es para mostrarla en un post de venta, por ejemplo.
En cualquier caso en los post no se permite mostrar imágenes de más de 900 pixels de ancho, ya que si no produce deformaciones en el foro que dificultan la lectura a usuarios con monitores pequeños y a baja resolución. Pero esto no va a ser un impedimento puesto que se puede mostrar la foto a un tamaño más pequeño enlazada a una versión más grande.
Nuestra recomendación son 2100 pixels como máximo si es para que nos la comenten o concurso y 800 para el resto de situaciones.
Piensa que también vas a tener una limitación de peso y por tanto deberás llegar a un compromiso entre el tamaño en pixels y el peso, ya que a mayor tamaño más KB.
Es interesante que reduzcas también el peso de la foto para que así su carga no sea tan lenta, piensa que si tarda bastante en cargar muchos acabaran pasando de esperarse y yendo a la siguiente. Te recomendamos pues un peso máximo de 300KB para las de tope calidad, y de unos 120KB para fotos medianas que enlacen a grandes.
Esta reducción la puedes hacer con varios programas.
PHOTOSHOP
Puedes usar Photoshop, que cuenta con la opción de modificar tamaño accediendo desde el menú Imagen -> Tamaño de imagen, donde podrás decirle el tamaño que quieres. Primero es recomendable que reduzcas la resolución a 72 pixels/pulgada que es la resolución recomendada para monitores. Una vez hecho esto puedes ya cambiar el tamaño de pixels a los deseados.
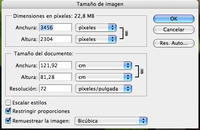
A la hora de guardar la imagen debes utilizar la opción guardar como si no quieres perder los datos exif, elegir jpg como formato y ajustar la calidad hasta que se ajuste al tamaño deseado que puedes ver en la parte inferior.
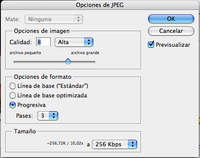
Un programa fácil de usar es el Resizer de microsoft para windows; este programa, después de instalado, hará que en el menú contextual de la imagen, ese que sale al pulsar el boton derecho encima de la foto que queremos enviar, nos aparezca la opción de "Resize Pictures". El mejor tamaño es el "Medium", con una altura o anchura de 800 puntos, un tamaño más que aceptable para enviar al web.
Hay multitud de programas que puedes utilizar, en este enlace puedes encontrar multitud de utilidades que te facilitarán esta tarea.
Ahora ya tienes la foto preparada para subirla a internet.
2. Subir la foto a internet
Canonistas.com ofrece a todos sus usuarios un espacio limitado para subir sus fotos a las galerías públicas o privadas, con lo que primero vamos a explicarte como hacerlo aquí y después en otros sistemas.
Para subir la foto a canonistas.com la foto debe cumplir 2 límites, uno es que el lado mayor de la foto no sobrepase los 2100 pixels y el segundo es que no tenga más de 300KB para usuarios registrados o 512 KB para suscriptores.
Desde cualquier parte del foro puedes acceder al menú enlaces en la parte superior, donde verás un enlace que pone Subir Foto:
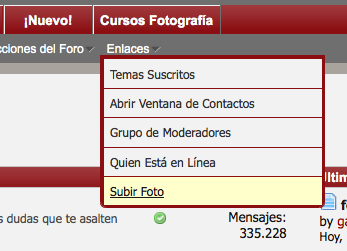
desde donde accedes al formulario para subir la foto:
El primer bloque es información sobre tu cuenta, donde te informará del máximo espacio del que dispones, del que llevas ocupado, etc.
En el segundo bloque tienes un primer desplegable donde puedes elegir donde quieres subir la foto, si a tu galería personal o a una de las públicas, por defecto siempre sale personal, así que si tu idea es subirla a una pública deberás cambiarlo.
El segundo desplegable es por si eres suscriptor y tienes álbumes creados elegir en cual de todos la quieres subir.
Luego tienes 3 campos para poder subir hasta 3 imágenes al mismo tiempo pulsando sobre el botón examinar.
En el siguiente campo debes poner el título de la imagen, una descripción y las palabras claves por las que quieres que tu foto salga cuando se hacen búsquedas (opcional). Una vez hecho esto debes pulsar enviar y esperar hasta que el sistema te informe de que ha finalizado.
También puedes acceder al formulario si estás viendo cualquier galería, ya que verás un enlace a Subir Fotos y en este caso en el primer desplegable aparecerá elegida la opción de la galería donde estabas.
Si todo ha ido bien debes ver la imagen seguida de unos códigos:
Como podrás ver solo debes copiar uno de los dos códigos que salen para poder mostrar la foto en el post. El primero mostrará una miniatura a 200 pixels enlazando a la página de la foto. Mientras que el segundo código mostrará una imagen de como máximo 900 pixels y que enlaza a la misma página.
3. Mostrar la imagen en un post
Es posible que hayas querido subir la foto a una galería con la inteción de mostrarla en un post de La Pulidora o en cualquier otro tema.
Para mostrar la foto en tu post o respuesta, tan solo debes copiar uno de los códigos, el de 200pix o 900pix y pegarlos directamente donde quieras que aparezca la imagen en tu texto.
Recalcamos, no hay que pulsar ningún botón para mostrar la imagen, solo pegar el código que has copiado directamente donde quieras que aparezca la imagen.
Quedará algo como la siguiente captura y cuando pulses publicar aparecerá la imagen correctamente:
--- imagen ---
--- imagen ---
Tan solo debes copiarlos y pegarlos.
Ejemplo:


Como veis es un método fácil y rápido.
Destacar que los usuarios disponen de hasta 10MB para fotos, mientras que los suscriptores no tienen límite de espacio. Y que si la foto dispone de datos exif, el sistema los recoge y los muestra en la página de la foto.
4. Mostrar fotos desde otras webs.
4.1 - Flickr
Sube tu foto a Flickr, y una vez la hayas subido, pulsa el botón compartir que te aparecerá en la página de la foto.
Deberás escoger la opción "Obtener el código HTML/BBCode" y dentro marcar el botón de BBCode tal y como puedes ver en la imagen.

Selecciona el tamaño al que deseas mostrar la foto, te recomendamos 'Grande 1024'.
Copia el código y pégalo en tu post, en el lugar exacto donde quieras que aparezca la imagen, sin pulsar previamente ningún botón, simplemente pégalo donde quieras que aparezca la foto y al pulsar enviar allí aparecerá la foto.
4.2 - Imageshark
Imageshark es un servidor que nos permite en pocos pasos subir imágenes para poder ser mostradas donde queramos.

Simplemente accede a Imageshark y escoge la foto a subir pulsando 'Browse'.
Si es la primera vez, nos pedirá la cuenta de mail para registrarnos y posteriormente un nombre de usuario.
Si ya estamos registrados, nos pedirá las etiquetas para la foto.
Puedes escoger el tamaño al que quieres la foto, recomendamos 800x600 para internet.
Una vez le demos a 'Cargar Ahora' empezará a subir la imagen, y como resultado obtendremos la siguiente pantalla:
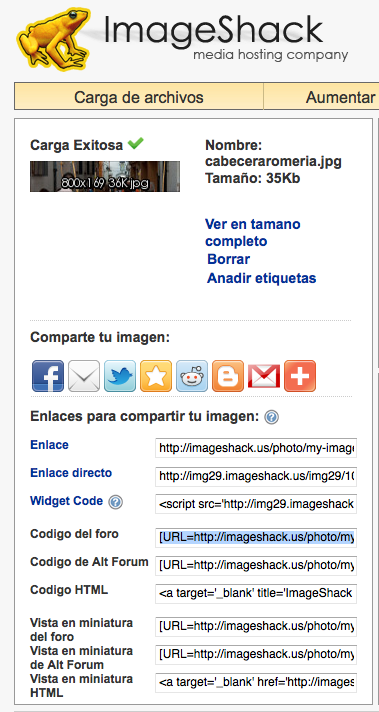
Debes escoger 'Código del foro'.
Copia el código y pégalo en tu post, en el lugar exacto donde quieras que aparezca la imagen, sin pulsar previamente ningún botón.
Cuando le demos a enviar, o a Vista Previa, el código se cambiará por la foto de forma automática para que aparezca la misma enlazada a la copia en imageshack.
4.3 - Picasa
Si habitualmente utilizas Picasa, se requieren más pasos para mostrar una foto en un post, pero es sencillo una vez los entiendas todos.
Simplemente accede a Picasa, y pulsa el botón Subir

Se te abrirá una ventana en la que aparece un gran recuadro donde puedes arrastrar las fotos desde el explorador de ficheros de tu ordenador, o podemos pulsar el botón de 'Seleccionar fotos de tu equipo'.
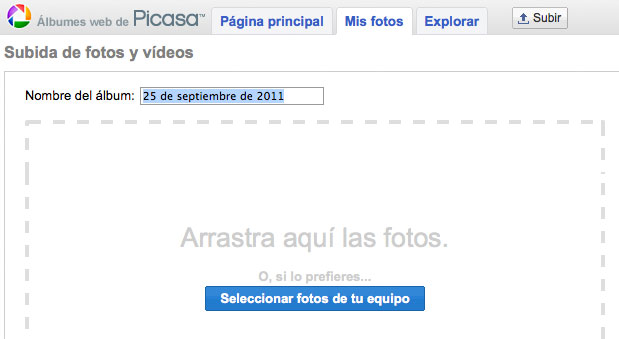
Pulsamos aceptar y se subirán las fotos a nuestro álbum en Picasa, donde podremos escoger la foto y en el lateral derecho nos aparece el siguiente menú donde debes dejar las opciones configuradas como en nuestra captura:
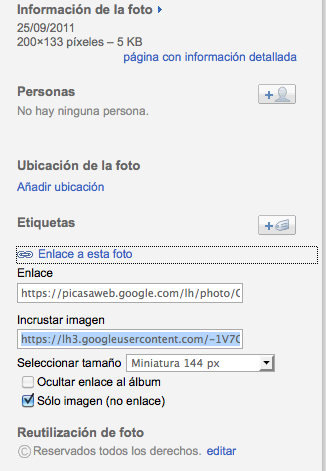
- primero debemos hacer clic en 'Enlace a esta foto' para que nos aparezcan las opciones.
- después debemos marcar la casilla Sólo imagen (no enlace)
- Debemos copiar el enlace que aparece en Incrustar imagen
- Volvemos al post donde queremos que aparezca la imagen
- Pulsamos el botón de Imagen

y en la ventana que aparece pegamos el enlace que hemos copiado. Le damos a aceptar y debería aparecer la foto.
Si tienes alguna ampliación o detectas algún error que deseas corregir puedes hacerlo respondiendo a este mismo post.





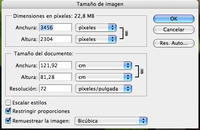
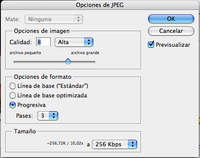
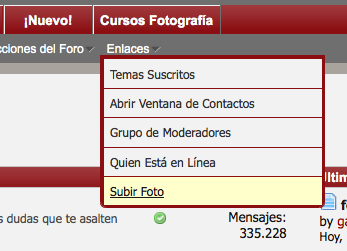
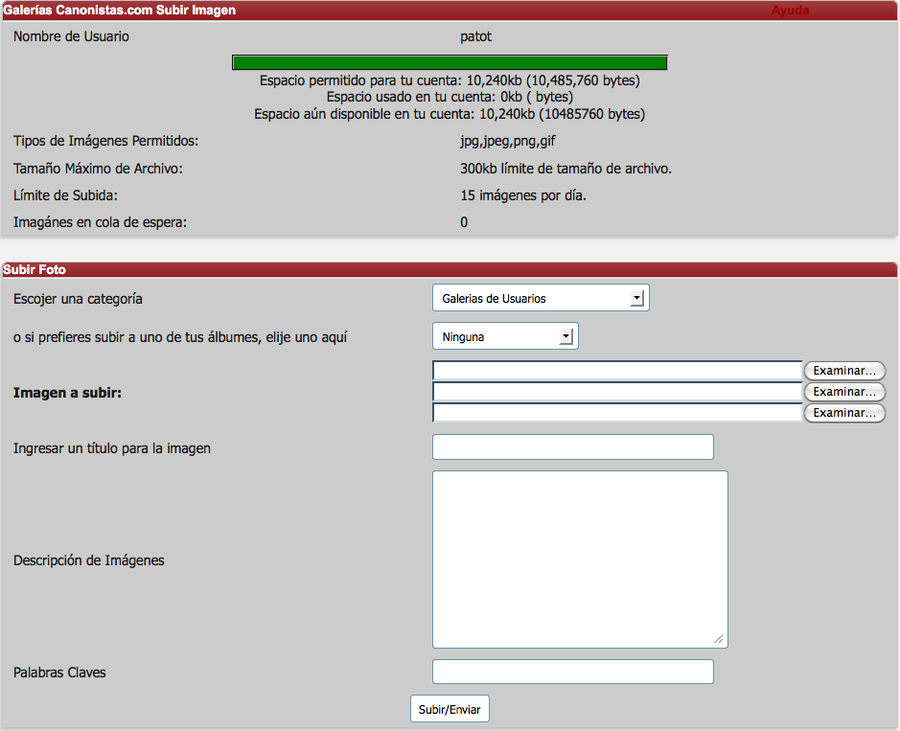
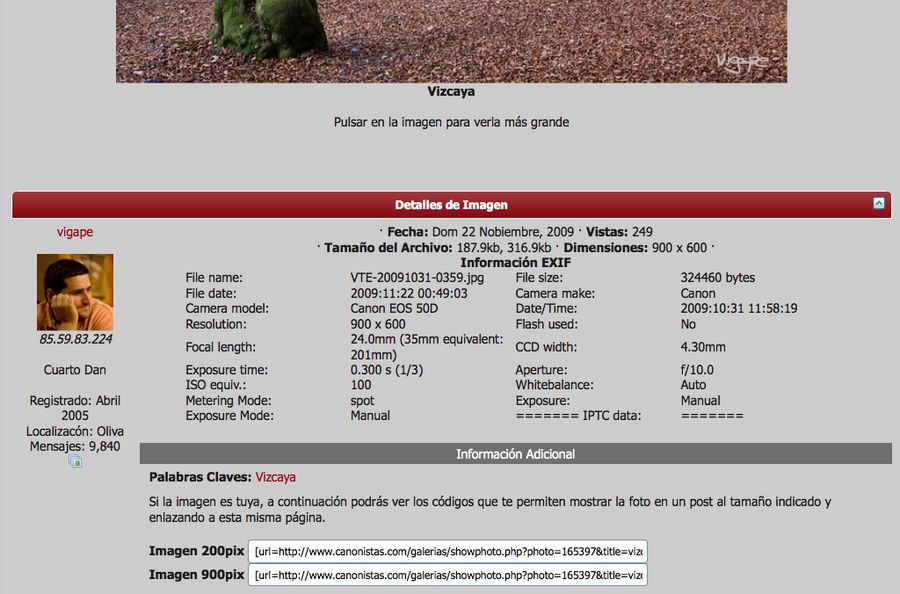





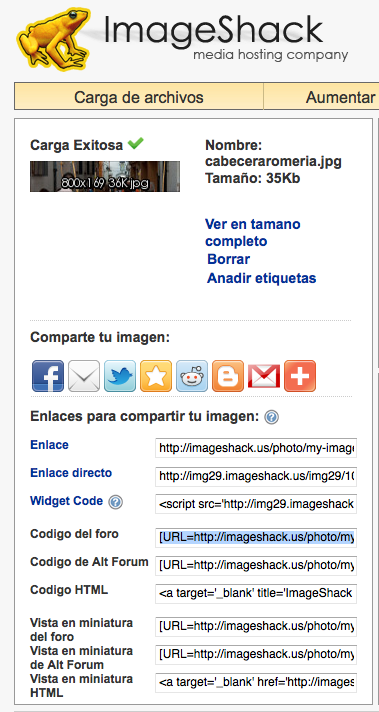

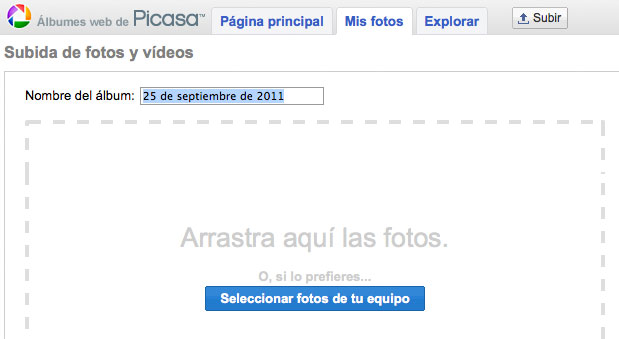
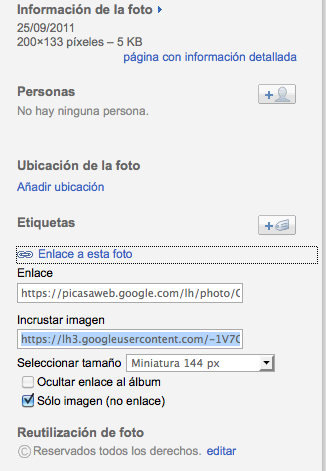









 Responder Citando
Responder Citando

Marcadores